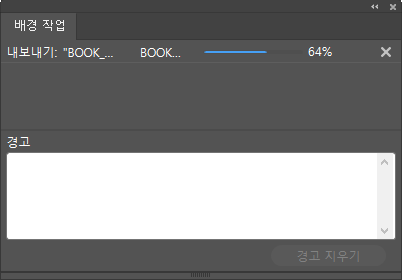각 작업 물마다 필요한 사이즈 단위가 다르기 때문에 종종 변경해줘야 하는 측정 단위. 기본적으로 가장 많이 사용하는 픽셀(px)에서 밀리미터(mm)로 변경하는 방법을 예시로 했지만 같은 방법으로 다른 단위로도 변경이 가능하다. :) 방법 1. 새문서 작성할 때 [새문서] 에서 우측 상단을 보면 폭/높이 재는 곳에 단위가 표기되어있는 곳이 있다. 이곳에서 메뉴를 더 보기 클릭하면 여러 단위들이 보인다. 그곳에서 원하는 단위로 설정해주고 [제작]을 눌러주면 완료 :) 방법 2. 기존 문서에서 단위를 변경할 때 현재 사용하고 있는 단위는 두 곳에서 확인이 가능하다. 빨간색 박스 테두리 된 곳 위치에서 확인하면 된다. 확대해서 보면 현재 단위가 픽셀(px)로 되어있는 걸 확인할 수 있다. 이것을 밀리미터(mm)..