해당 경우는 같은 글씨로 오타가 와르르 났을 때 사용하기 좋은 기능이다.
아니면 글이 너무 많아서 어디에 있는지 찾기 힘들때 :)
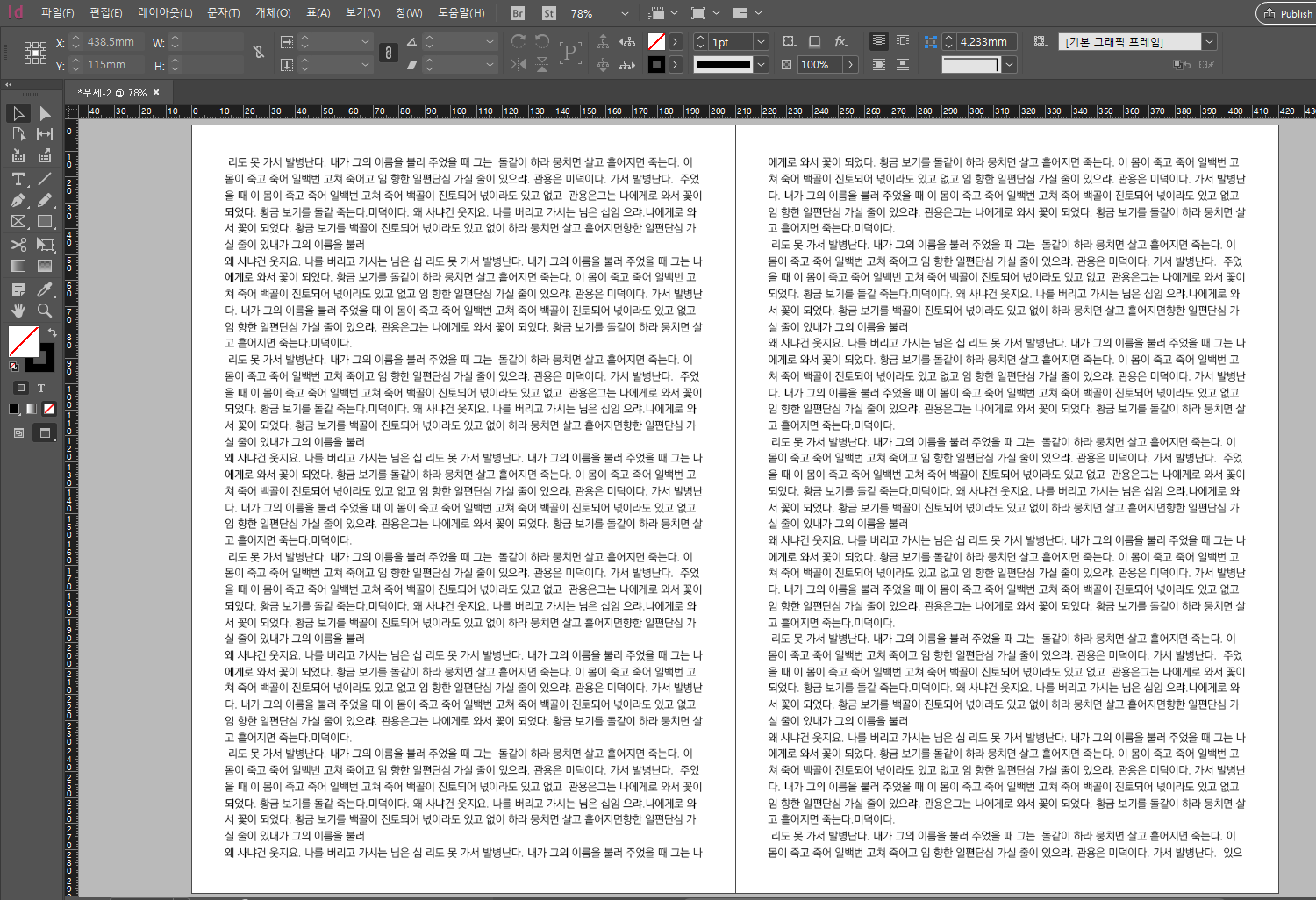
예시로 일러스트 프로그램에서 텍스트창 만들면 나오는 글씨들 복사해서 가지고 왔다.
여기에서 일반 문서 프로그램에서 찾는 것처럼 단축키 Ctrl + F 클릭
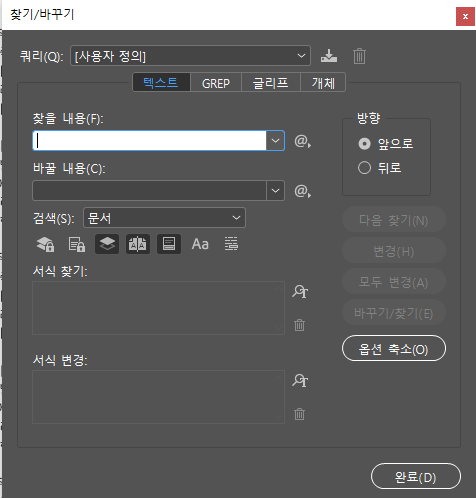
그러면 이렇게 팝업으로 기능이 하나 나온다.
여기에 보이는 대로 입력하면 된다.
찾을 내용에 텍스트 입력하고,
변경하고 싶은 내용에도 바꿀 텍스트 입력하고.
맞춤법 검사기 같이 생각하면 될 듯.
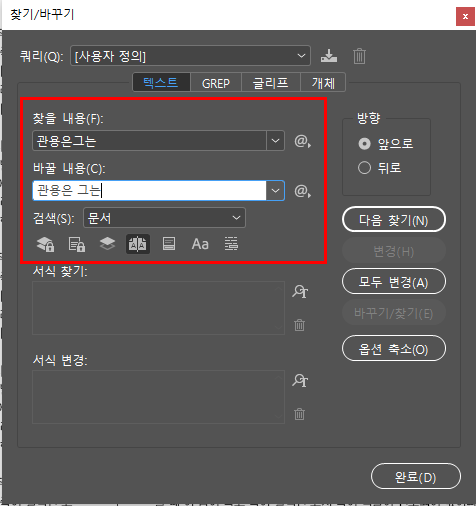
일단 문서 안에 관용은그는 이라고 붙여 쓰여 있기에 관용은 그는 이라고 띄어쓰기 변경해보기로 했다.
띄어쓰기도 되고 영어로 변경해도 되고 그냥 찾기만 해도 되고 일단 찾고 싶은 내용 입력하면 됨.
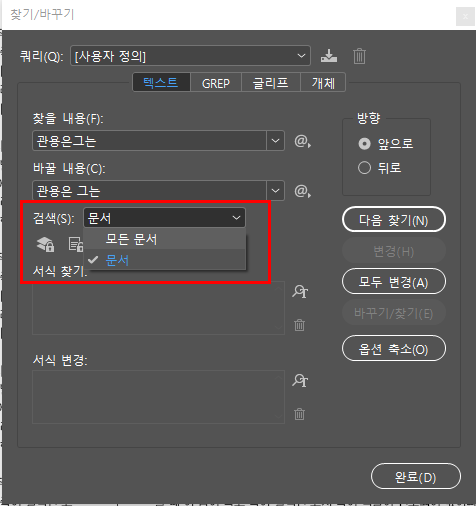
여기에서 검색 설정을 [문서] → [모든 문서]로 해주는 게 탈탈 털어서 찾는 것 같더라.

그리고 그 바로 밑에 있는 아이콘들을 뭐뭐 사용할 건기 클릭을 해주면 되는데,
순서대로 보면
1. 잠긴 레이어 및 잠긴 개체 포함(찾기만)
2. 잠긴 스토리 포함(찾기만)
3. 숨겨진 레이어 및 숨겨진 개체 포함
4. 마스터 페이지 포함
5. 각주 포함
6. 대소문자 구분
7. 단어 단위로
이렇게 되는데 보통 내가 자주 사용하는 건 3/4/5 인듯하다.
근데 이건 내가 내 상황에 맞춰서 설정 변경하면서 해주면 된다.
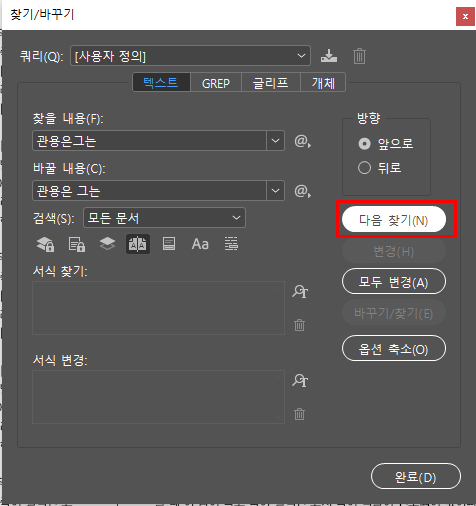
상단 탭에 [텍스트] 표기 체크되어있는지 확인하고,
관용은그는 → 관용은 그는 변경할 내용 맞게 썼는지 확인하고,
검색에는 [모든 문서] 체크하고
하단에는 3번 숨겨진 레이어 및 숨겨진 개체 포함으로 하며 검색을 진행했다.
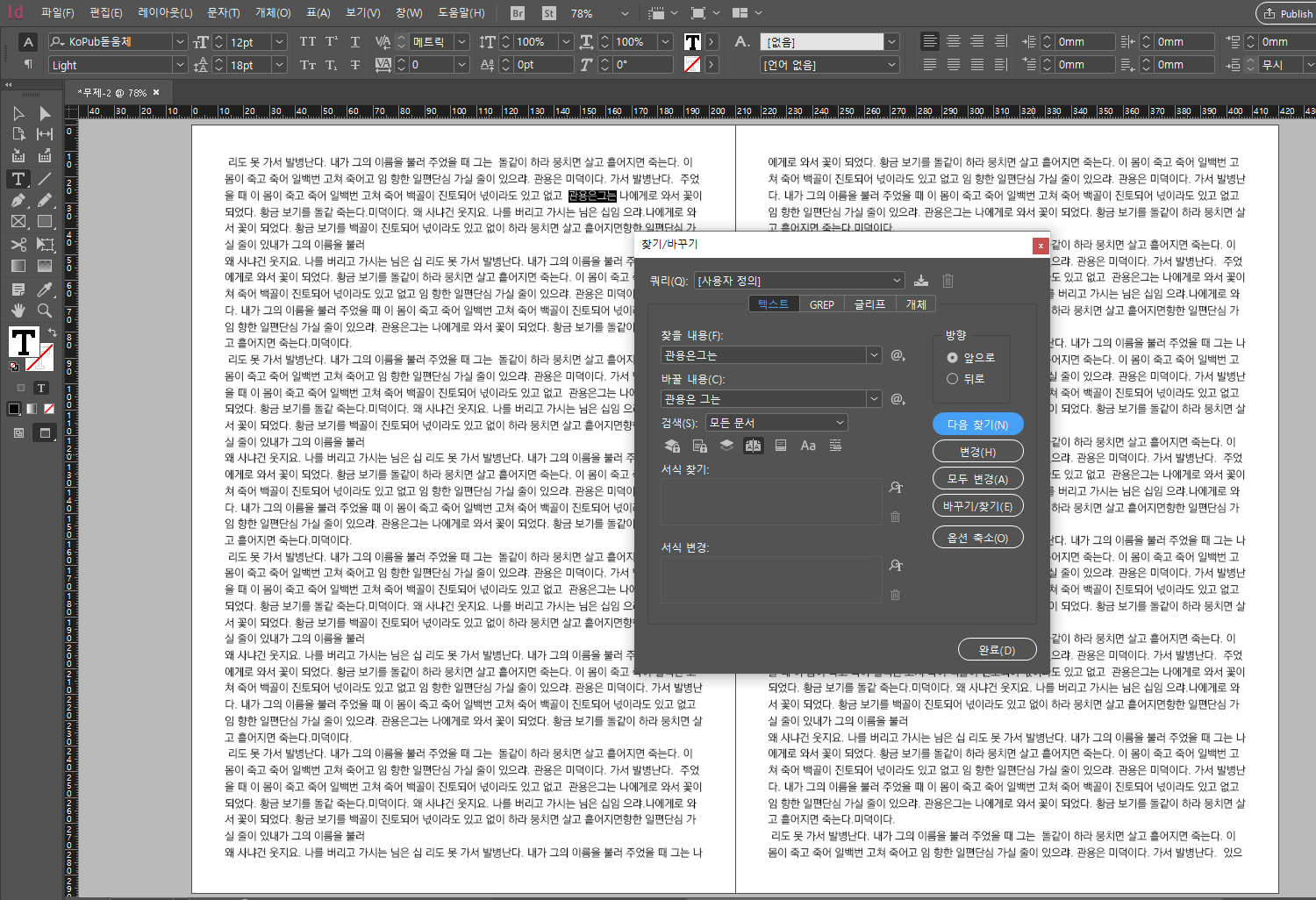
그러면 이렇게 딱 찾아서 알려준다. 팝업창에서 [변경]을 눌러주면,
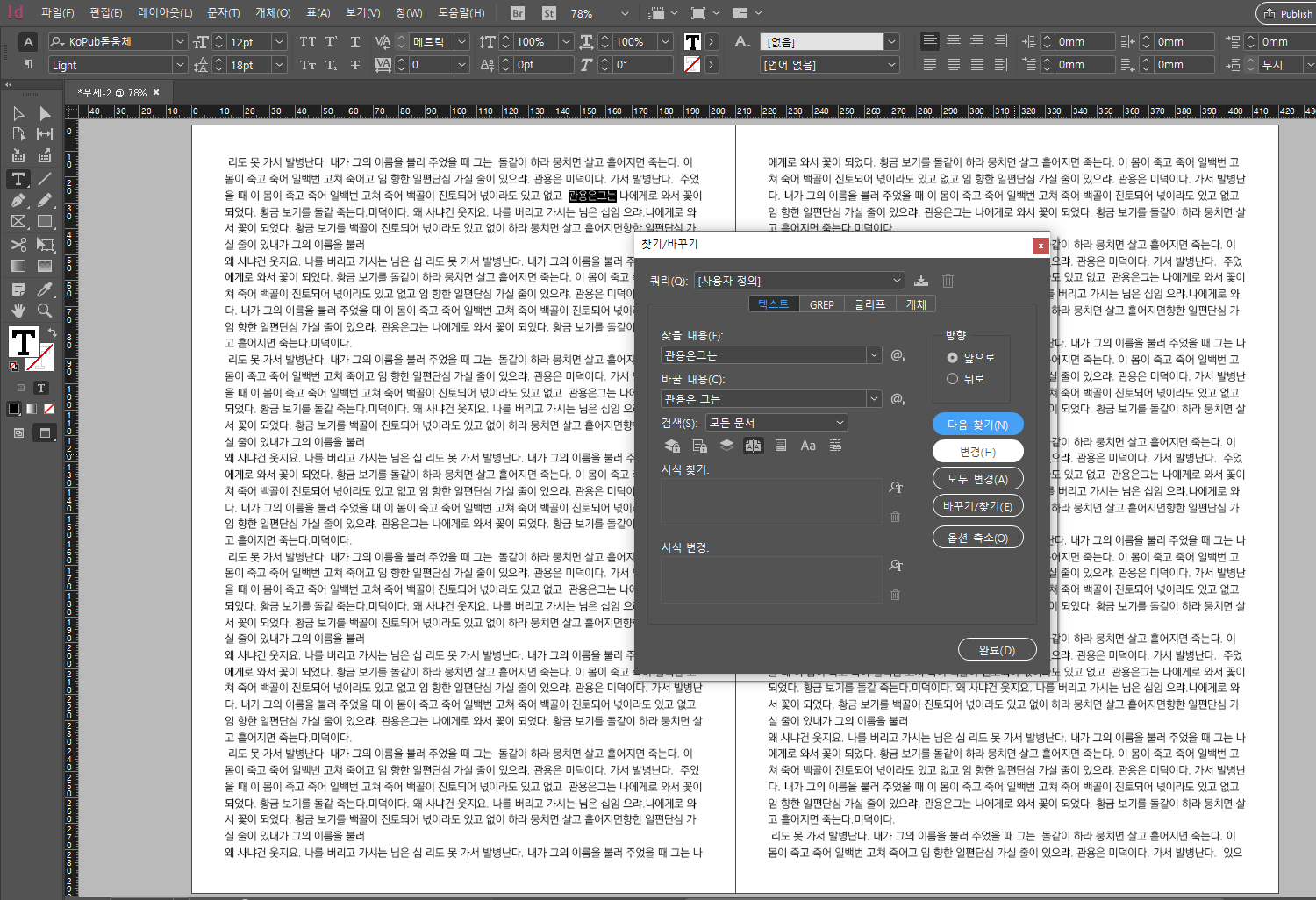
설정된 대로 자동으로 띄어쓰기가 됨. 그 이후로 다음 찾기를 눌러서 계속 검색하면
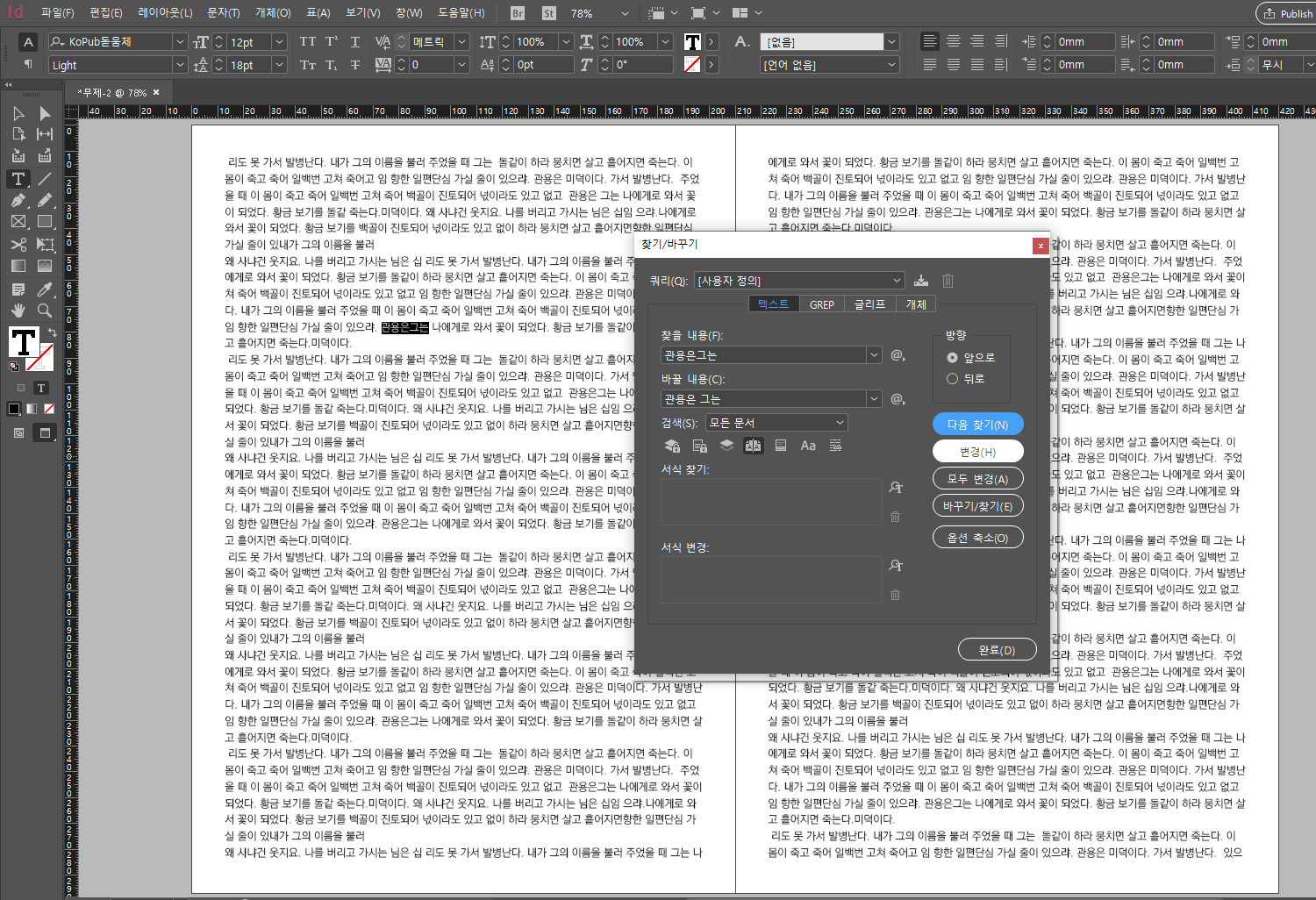
그다음 텍스트를 계속 검색하는 것을 볼 수 있다.
근데 이게 귀찮다,,, 싶으면 그냥 [모두 변경] 클릭해주면 됨.
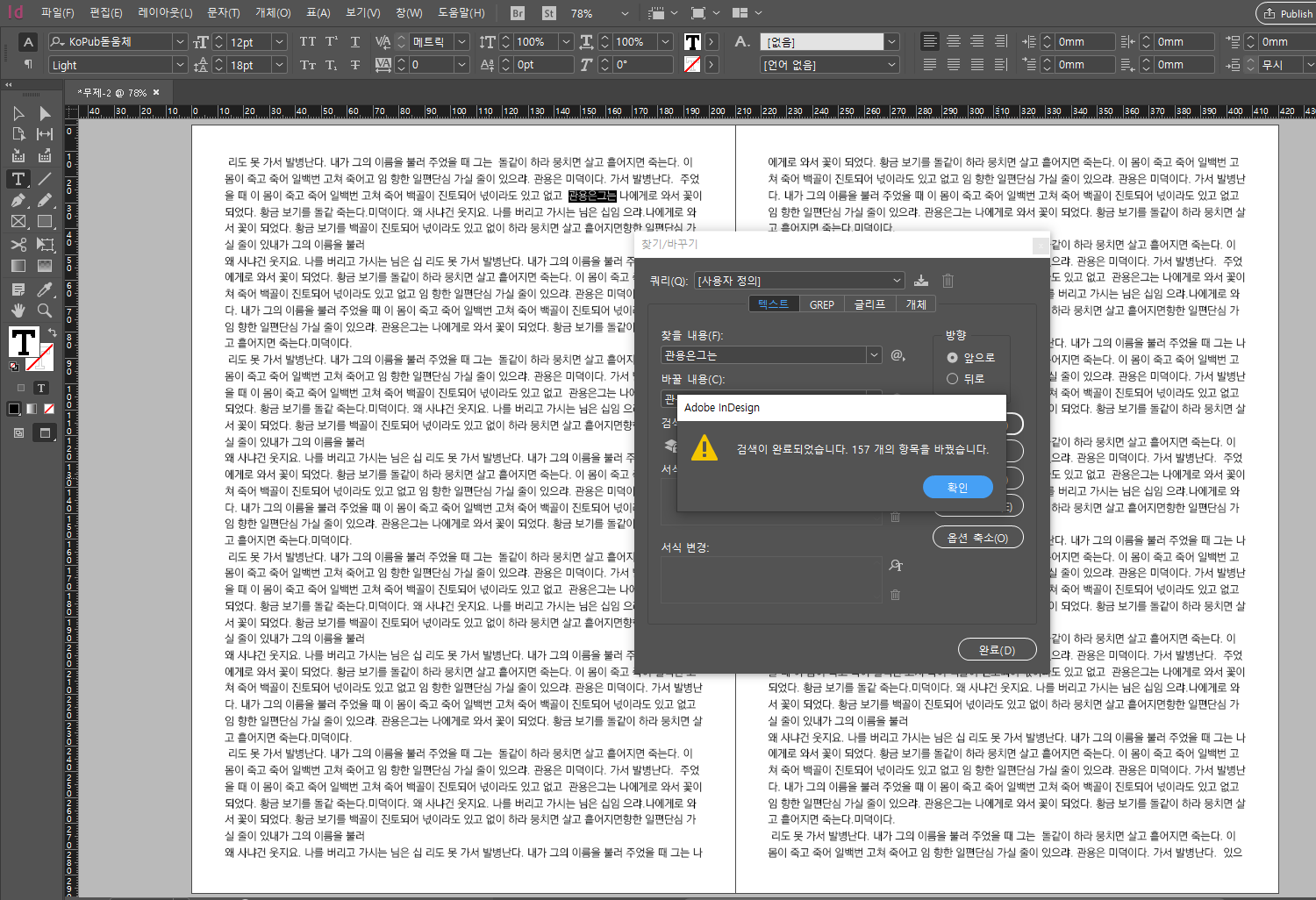
그러면 검색이 완료됐다고 하면서 몇 개를 수정했는지 알려준다.
간단한 문서라서 한 번에 다 서치가 되었는데,
양이 좀 많은 책 한 권 정도의 분량이면 누락됐을지도 모르니
해당 기능을 몇 번 이런저런 방법으로 돌려보는 걸 추천...
저번에 이 기능으로 찾아서 변경을 진행했었는데
한 3번쯤 돌리니까 그제야 검색이 안 나오더라.
내가 처음부터 설정을 잘하면 한 번에 될 수도 있긴 하겠지만
인디자인을 그 정도로 기능을 잘 아는 건 아니기 때문에 ^^;;
근데 나는 [모두 변경]을 썩 선호하는 편은 아니긴 하다.
어디에 뭐가 수정되는지는 봐야 할 것 같아서
일일이 하나씩 [다음 찾기]를 클릭하여 체크하면서 수정 보는 편이긴 하다.
그래도 글씨 어디 있나 눈 빠지게 찾는 것보다는 이게 좀 더 편한 방법이긴 하니
뭔가 한꺼번에 바꾸거나 오류가 생겼다 싶으면
이 기능을 쓰는 것도 좋은 방법인 듯 :)
'소소한TIP' 카테고리의 다른 글
| [어도비]일러스트 단위 변경하기(픽셀→밀리미터) (0) | 2022.03.14 |
|---|---|
| [인디자인] 도련 사이즈 수정방법(여백 수정) (0) | 2022.03.03 |
| [인디자인] 색상견본 사용하면 좋은 이유 (0) | 2022.01.10 |
| PDF에서 폰트포함 확인하는 방법(글꼴확인) (2) | 2021.12.31 |
| [어도비]인디자인 PDF변환 후 실시간 확인 방법 (0) | 2021.12.20 |